Record App For Mac
Recording screen, capturing screenshots, certainly is the best way to explain anything to anyone & presumably this is all we need. But there are times when we need to record screen on Mac with the audio or record a video with sound so that a person sitting miles away can understand intricate things or what we need to say.
Suggested Read: How To Screen Record FaceTime With Sound On iPhone
Luckily, there’s a QuickTime Player X app for all versions of macOS till Mojave to record screens on Mac. Using it, you can record both screen and video on Mac with sound.
Records is one of the most innovative personal databases app ever designed for the Mac. It lets you collect and organize any kind of information-from your favorite movies to your customer invoices-in this easy-to-use database creation and management tool. The easiest way to record video on your Mac is with the built-in QuickTime app. Open your Applications folder to find QuickTime. Once it's open, go to File New Screen Recording and then click the Record button. You can choose between recording a. Icecream Screen Recorder is an easy-to-use free screen recording software that enables you to record any area of your screen or save it as a screenshot. Record apps and games, video tutorials, webinars, live streams, Skype calls and much more. You can record screen along with audio and webcam. Screen recorder is available on Windows, Mac. How to Use Screenshot App to Record Screen on macOS Catalina or Mojave. Launch Screenshot app by pressing Command + Shift + 5; This will show a control bar at the bottom of the screen. You can use it to record videos on Mac or take a screenshot. To record the complete Mac screen, click on the solid square box with a circle in the corner Record.
To record screen on Mac using QuickTime Player X, head to Applications, click File > New Screen Recording.
It’s just like ABC, but there’s is a drawback, QuickTimePlayer X only records external audio, i.e. anything that comes in via mic is recorded. This means if you want to record screen on Mac with audio, you cannot. Mac’s in-built option doesn’t let you record video or screen with internal audio.
This is a deal-breaker, but there’s nothing to worry about. Using third-party tools like Soundflower, Capto we can record screen on Mac with the sound and can achieve what we want. To learn more about Capto read the complete review about this best screen and video audio recorder app.
Note: If you are using Mojave or Catalina instead of QuickTimePlayer X, you will need to use a separate app called Screenshot. Using it, you can screen record on Mac.
Now, let’s begin.
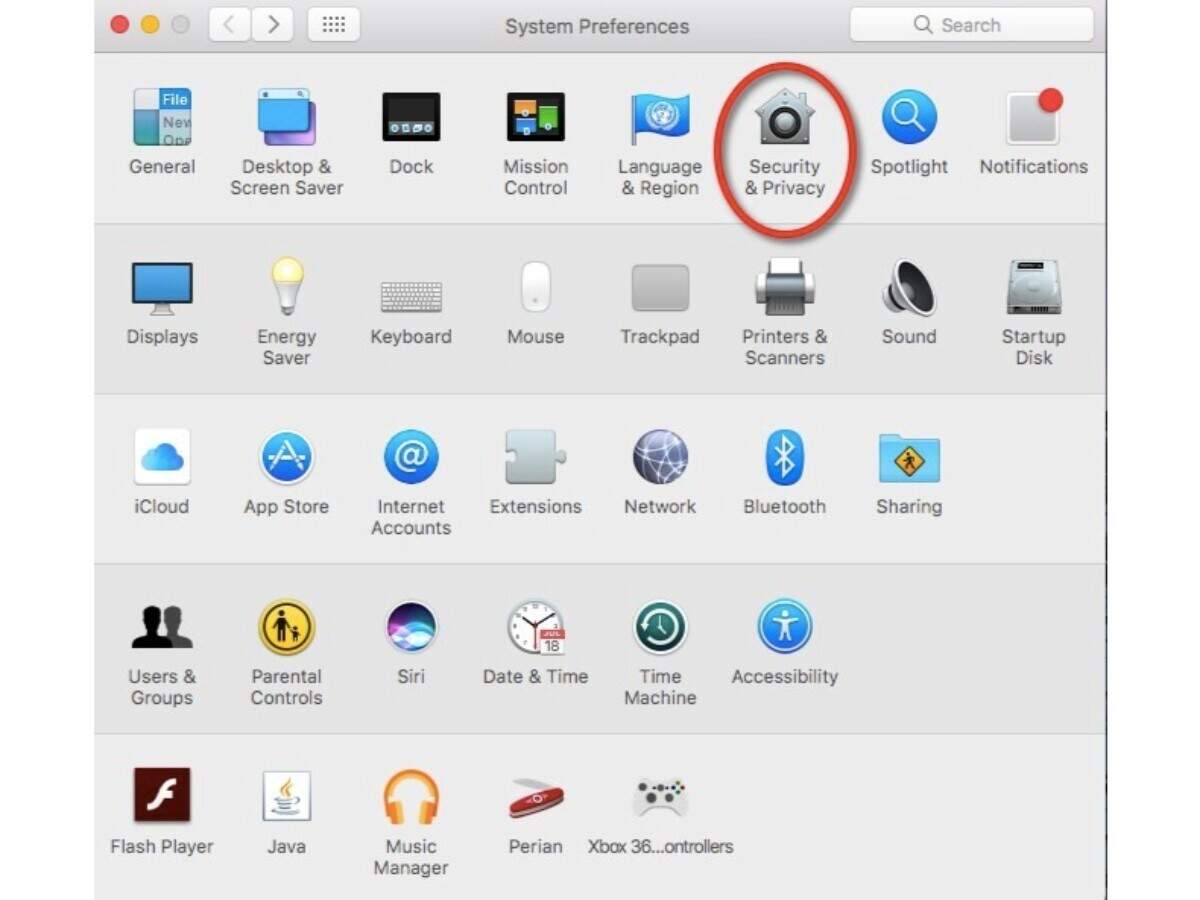

First, we will explain how to use the Screenshot app then will cover third-party tools to record video and screen on Mac with audio.
To capture the entire Mac screen:
- Press Shift + Command + 3.
- This will capture the screen and save it on your Mac’s desktop.
To take a screenshot of the selected screen on your Mac:
- Press Shift + Command + 4.
To record video on your Mac using QuickTime Player X:
- Launch QuickTime > File > New Screen recording.
- Hit record.
- You can now record the complete Mac screen or can drag your mouse cursor to record a specific part.
How to Use Screenshot App to Record Screen on macOS Catalina or Mojave
- Launch Screenshot app by pressing Command + Shift + 5
- This will show a control bar at the bottom of the screen. You can use it to record videos on Mac or take a screenshot.
To record the complete Mac screen, click on the solid square box with a circle in the corner > Record.
To record the selected section, click the dotted square box with a circle in the corner. This will highlight part of your screen that will be recorded. You can move or resize this window. When ready click Record inside the selected region.
- To switch on Microphone, to set a timer and to use different options provided click Options.
- To stop recording press the stop button or you can press Command + Control + Esc.
Using these simple steps, you can capture a screen or record a video on Mac. If you are using macOS older than Mojave use QuickTimePlayer X. However, if you are using macOS 10.15, Catalina or Mojave use the Screenshot app.
Now, let’s learn how to record videos on Mac with sound.
How to Record Screen and Video on Mac with Sound
Here, we explain how to record videos on Mac with audio and capture still images.
Capto easiest way to record video with audio and screen on macOS
To record video on Mac with audio and to take screenshots we will use Capto. Offered by Global Delight Technologies and added to SetApp, Capto is an easy-to-use screen capturing app.
It offers various capturing features, using it, you can add text to the screengrab, highlight important parts and can even FaceTime camera recording. Moreover, you can edit the video and audio recording.
Steps to record audio and take screenshots Capto – screen recording app
- Install Capto
- Once installed, run Capto.
- The app offers three different tabs: Organizer, Image, and Video. By default, the Organizer tab – a storehouse for all videos and images is displayed.
- To screen record Mac with the audio click Record button. This will give you three options:
- Record entire screen
- A section
- FaceTime HD camera
Select the option based on the operation you wish to perform.
- Before proceeding with recording video on Mac, we need to set up a few extra configurations like- Source of audio
– Hide desktop
– Add yourself to the video via the built-in camera
This will help record screen on Mac with sound.
- When everything is set, click on the red button to start recording.
- Once the recording is done press Command + Shift + Esc to exit the recording phase.
- If you want you can edit recorded video and then can upload it as an attachment or publish online
Note: You can connect the iPad or iPhone with your Mac to use Capto and record screen. Using it, you can make a tutorial video or can review a game.
That’s it using these simple steps you can record screen and video on Mac with sound. Furthermore, if you want, you can edit audio, trim video, highlight relevant sections, add annotations, and do a lot more using the options provided by Capto.
How to take a screenshot using Capto
Capto offers five different modes to take a screenshot on Mac. Using any of them, you can grab an idle screen on your Mac.
Screen: Captures the entire screen
Area: Helps capture the selected area of the screen. You can make circular, rectangular, or Freehand selection
Window: Capture specific application window
Menu: Screengrab a drop-down menu
Web: Take a screenshot of a webpage
This is all, using these simple steps and this must-have app you can take a screenshot on Mac and can record screen on Mac. In addition to this, if you want to record calls on your Mac, then we have got that covered too.
How To Record Skype Meetings?
Sadly, Skype does not offer an in-built way to record audio and capture screen when on a call. This sometimes becomes a problem. Therefore, if you are looking for a way to take a screenshot of Skype meetings or record Skype meeting here, we are:
To grab a screen during a call, Mac’s common shortcut can be used:
Entire Screen: Command + Shift + 3
Selected Area: Command + Shift + 4 to capture a selected area
Selected Window: Command + Shift + 4 + press Space
To record, Skype calls with audio and video; you can use Capto. Just make sure you have granted permission to the person to record calls.
In addition to this, using Capto, you can screen record FaceTime with audio, WhatsApp calls, and do a lot more. We hope you find the guide informative and useful and will use it to record the screen and video on Mac with audio. Do share your thoughts with us in the comments section below.
Responses
Photo Booth User Guide
You can take a single photo or a group of four photos, or record a video using your computer’s built-in camera or an external video camera connected to your Mac.
Take a photo
If you’re using an external video camera, make sure it’s connected to your computer and turned on.
In the Photo Booth app on your Mac, if you see the View Photo Preview button or the View Video Preview button , click it to see the Take Photo button or the Record Video button .
Use the buttons in the bottom left to choose whether to take a sequence of four photos (called a 4-up photo) or a single photo.
Click the Take Photo button .
Record a video
If you’re using an external video camera, make sure it’s connected to your computer and turned on.
In the Photo Booth app on your Mac, if you see the View Photo Preview button or the View Video Preview button , click it to see the Take Photo button or the Record Video button .
Click the Video button in the bottom left.
Click the Record Video button . Click the Stop button when you finish recording.
Screen Recorder App For Mac
Turn off the countdown or flash for photos
When you take a photo, there’s a three-second countdown before the photo is taken. Your screen flashes when the photo is taken.
In the Photo Booth app on your Mac, do any of the following:
Turn off the countdown: Hold down the Option key while clicking the Take Photo button .
Turn off the flash: Hold down the Shift key while clicking the Take Photo button .
Change the flash setting: Choose Camera > Enable Screen Flash.
Turn off both the countdown and the flash: Press and hold the Option and Shift keys while you click the Take Photo button .
Choose a screen size
Screen Record App For Mac
When taking photos or recording a video in PhotoBooth, you can adjust the window size to either full screen to use your entire computer screen, or Split View if you want to work in another app at the same time.
In the Photo Booth app on your Mac, do one of the following:
Use Photo Booth in full screen: Move the pointer to the green button in the top-left corner of the Photo Booth window, then choose Enter Full Screen from the menu that appears, or click the button . To leave the full-screen view, move the pointer to the green button again, then choose Exit Full Screen from the menu that appears, or click the button .
Use Photo Booth in Split View: Move the pointer to the green button in the top-left corner of the Photo Booth window, then choose Tile Window to Left of Screen or Tile Window to Right of Screen from the menu that appears. To leave the Split View, click its window.
Camera Record App For Mac
