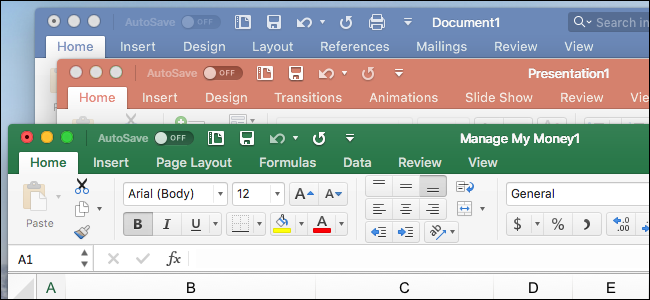Cisco Vpn For Mac Os Download
Download cisco vpn for free. System Tools downloads - Cisco AnyConnect Secure Mobility Client by Cisco and many more programs are available for instant and free download. HoRNDIS is a driver for Mac OS X that allows you to use your Android phone's native USB tethering mode to get Internet access., Tunnelblick. Cisco anyconnect vpn client mac free download - Cisco AnyConnect VPN Client for Linux, AnyConnect, Cisco Legacy AnyConnect, and many more programs. Shop for Cisco Vpn Client Mac Os X 10 9 1 And Endian Vpn Client Download Windows 10 Cisco Vpn Client Mac Os X 10 9 1 And Endian Vpn Client Download Windows 10 A. Network camera software for mac.
The Download Client page contains links to download all the clients you might need.
The Device provides various options for user authentication. All the users are authenticated before they are provided with access to network resources. User authentication can be performed using a local database, Active Directory, LDAP, RADIUS, TACACS, eDirectory, NTLM or a combination of these. The Device also supports Single Sign On (SSO) for transparent authentication, whereby Windows credentials can be used to authenticate and a user has to sign in only once to access network resources. SSO can be used in Active Directory and Citrix or Terminal Services environments.
You can authenticate with Device using Captive Portal, Authentication Clients for Windows, Linux, Macintosh, Android and iOS platforms or Single Sign On (SSO).
You can download the following clients from this page:
Single Sign-On
Available only for Administrators.
Sophos Transparent Authentication Suite - Enables transparent authentication whereby Windows credentials can be used to authenticate and a user has to sign in only once to access network resources. This does NOT require a client installed on the user’s machine.
Sophos Authentication for Thin Client Office for mac 2008 русификатор. - Enables transparent authentication for users in Citrix or Terminal Services environment whereby network credentials can be used to authenticate and a user has to sign in only once to access network resources. This does NOT require a client installed on the user’s machine.
Authentication Clients
Available for all users.

Configuration of CISCOTM VPN Client for Apple iOS
Available only if Cisco VPN Client is enabled and allowed for logged-in user.
CISCOTM VPN Client is software developed by CISCO to establish encrypted VPN tunnels with highly secure remote connectivity for remote workers. Click Install to install the SF-related configuration for Cisco VPN Client in your iOS Device. Import this configuration into the Client so that it can communicate with the SF Device.
SPX Add-in
This feature is available only with a valid Email Protection subscription

This feature is available in Sophos Firewall Models XG105 and above, Cyberoam Models CR25iNG and above, and all Sophos UTM Models.
Click Download Sophos Outlook Add-in to download and install the SPX Add-in. The SPX Add-in simplifies the encryption of messages that contain sensitive or confidential information leaving the organization. The Add-in integrates seamlessly with the user’s Microsoft Outlook software, making it easy for users to encrypt messages through Sophos Firewall Email Protection.
Follow the steps given below to install the Add-in in Outlook:- Unzip the files to a temporary folder.
- For an interactive install, run setup.exe (users will be prompted for input).
- For an unattended install, the prerequisites are:
- Windows XP, Windows Vista, Windows 7, Windows 8 (both 32 and 64-bit) versions are supported.
- Microsoft Outlook 2007 SP3, 2010 or 2013 (both 32 and 64-bit) versions are supported.
- Microsoft .NET Framework 4 Client Profile.
- Microsoft Visual Studio 2010 Tools for Office Runtime 4.0.
- Now, please run the installer with the following parameters: msiexec /qr /i SophosOutlookAddInSetupUTM.msi T=1 EC=3 C=1 I=1.
Follow the instructions below to download, install and connect the AnyConnect Secure Mobility Client on your Mac computer (OS X 10.9 or newer) to the new MSU VPN.
Instructions
Download:
- Go to https://www3.montana.edu/software.
Locate the Cisco AnyConnect (VPN Client) section (see image below). - Click box next to I accept Software Terms of Use.
- Click the AnyConnect Secure Mobility Client (4.8) download link in the Mac OS X row (shownin red below).
The installer file downloads. When download is complete, follow steps below to install.
Install client:
- Go to your Downloads folder (or whatever location the file was downloaded to) and double-click anyconnect-macos-4.8.00175-core-vpn-webdeploy-k9.dmg to unzip.
- Double-click anyconnect-macos-..pkg file to begin installation (see 1st image below).
The AnyConnect Secure Mobility Client Installer window opens (see 2nd image below). - Click Continue and follow the steps to install.
- Enter your computer's password when prompted.
- Click Close to shut installer window, after installation is finished.
- Click the Move to Trash button when prompted.
Installation will now be complete.
Connect to VPN:
- Go to your Applications folder, open the Cisco folder and then click the Cisco AnyConnect Secure Mobility Client. app.
The AnyConnect window opens (see image below). - Enter vpn.msu.montana.edu (if not already entered) and click Connect (see top image below).
In the login window that opens (see bottom image): - Select Group (appropriate for you role at MSU, ie MSU-Employee or MSU-Student).
- Enter NetID and NetID password, click OK.
You will now be connected to the MSU VPN. The Cisco icon in the dock will now have a little padlock on it and a tiny version Cisco round logo with padlock will be displayed on top menu bar.
To disconnect:
Right-click on the icon in top menu bar and select Disconnect.
To connect in the future:
You will no longer go through Network Preferences to connect to the VPN, just use the AnyConnect app.
Cisco Anyconnect Vpn Client Free Download For Mac Os X 10.8
Connect by right-clicking on the Cisco AnyConnect icon in the top menu bar or dock, then click the Connect button in the 'VPN Ready to connect' box.
If you don't see the icon in your top menu bar or dock, go to your Applications folder, open the Cisco folder and click the AnyConnect Secure Mobility Client.app. Next click the Connect button as shown in the image under step 4 above.